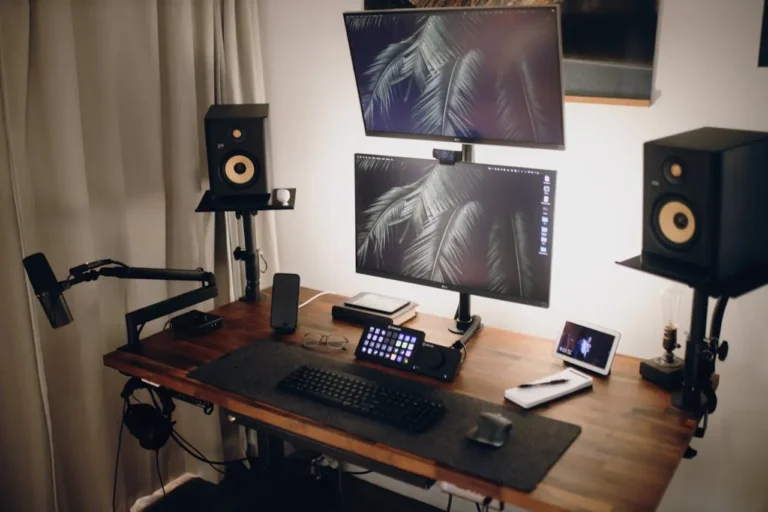Have you ever been in the middle of a heated mobile game, and suddenly your thumbs start slipping over the touch screen, making that critical shot impossible? I know I have. The frustration is real, and it always made me wonder: Why not use a controller? I’m here to share everything I’ve learned about playing mobile games with a controller. This guide will walk you through all the steps to make your mobile gaming experience feel more like playing on a console. Trust me, once you try it, there’s no going back.
Why Use a Controller for Mobile Gaming?
The decision to use a controller for mobile games comes down to a few key factors that can really elevate your gaming experience. Initially, I didn’t think much of it. I thought, “How different can it really be?” But after giving it a shot, I was hooked. Let me walk you through the reasons why I, and a lot of other gamers, prefer to use controllers with mobile games.
First off, physical controls are a game-changer. If you’ve ever tried to pull off a precision move on a touchscreen during a fast-paced game, you know how frustrating it can be. The on-screen buttons, while functional, never really offer the tactile feedback you get from a controller. Using a controller gives you more accuracy with your inputs. I remember playing a shooting game like PUBG Mobile on my phone and realizing how much easier it was to control my movements and aim when I switched from touchscreen to controller. It felt like I could actually play like a pro.
Second, there’s the comfort factor. I don’t know about you, but after a long gaming session with just the touchscreen, my hands started cramping. Holding a controller feels natural, and I found that I could play for hours without any discomfort. I’ve spent long evenings gaming on my couch, and let me tell you, that was the point when I realized that mobile games on a controller are the way to go.
Lastly, precision is a big deal, especially when I’m playing competitive games. In Fortnite or any other shooter, quick reactions and accuracy are crucial. I was tired of missing shots or not being able to build structures quickly due to the limitations of the touchscreen controls. After making the switch, I found that my performance improved significantly, and that feeling of control was unmatched.
Choosing the Right Controller
The first thing I had to figure out when making the switch was which controller to use. I tried a few different controllers, and I’m going to share the ones I found the most useful. Not all controllers are created equal, so it’s important to pick one that suits your needs and works well with your mobile device.
My personal favorite is the Backbone One, a controller designed specifically for mobile gaming. It attaches to your phone and turns it into a portable handheld console. I had the chance to test it out, and the first thing I noticed was how sturdy and well-designed it felt. It has a great grip and feels just like holding a console controller. It’s compatible with both iOS and Android devices, which made it versatile for all my gaming needs. It’s easy to set up, just plug your phone in, and you’re good to go. The convenience of having the controller built directly into the phone is a huge plus. I’ve spent countless hours using the Backbone One, and I can’t imagine going back to the touchscreen after experiencing this.
I also tried using a PlayStation controller and an Xbox controller, which are both compatible with mobile games as well. I was a bit hesitant at first, thinking they might not be as comfortable for mobile gaming, but I was wrong. Once I connected my Xbox controller via Bluetooth to my phone, I noticed it worked perfectly with games like Call of Duty Mobile. It was easy to pair, and the controls felt familiar, as I had been using Xbox controllers for years. The only downside is that these controllers are a bit bulkier than the Backbone One, so they’re not as portable. But, if you’re gaming at home and don’t mind the extra size, this is a solid option.
Then there’s the Nintendo Switch Pro controller, which surprised me in terms of versatility. I wasn’t sure it would be compatible with my phone, but after updating my iPhone to the latest iOS version, I found out that it was a breeze to connect. It gave me the same quality experience as using it on my Switch console, and it’s incredibly comfortable to hold.
Setting Up Your Controller: A Simple Process
When I first tried setting up my controller with my phone, I was a little nervous. But let me tell you, it’s much easier than I expected. Here’s how you can get your controller working with your mobile device in just a few steps:
Turn on Bluetooth on Your Phone: This is the first step, and it’s pretty simple. Open your phone’s settings and make sure Bluetooth is enabled. I’ve done this countless times, and it’s as easy as flipping a switch.
Pair the Controller: Put your controller in Bluetooth pairing mode (this usually involves holding down a button until a light flashes), then go to the Bluetooth settings on your phone and select your controller. This step usually takes a minute or two, depending on the controller. I remember the first time I did it with my Xbox controller, and it felt like magic when it instantly connected.
Test the Connection: Once connected, it’s a good idea to open a game and test the controller out. Some games may require you to go into settings and select the controller as your preferred input method. The first time I did this with PUBG Mobile, I found that the game automatically recognized the controller. Other games might need you to manually adjust the controls in the settings menu. It was pretty straightforward, and once it was set up, I never had to adjust it again.
Adjust In-Game Settings: Some games need you to tweak the controls a bit to match your controller’s layout. For example, in Genshin Impact, I had to go into the controls menu and enable “controller mode” to make sure all buttons were mapped correctly. This part of the setup can vary depending on the game, but it’s usually just a quick adjustment.
Tips for an Enhanced Mobile Gaming Experience
After playing with a controller for a while, I picked up a few tips that made my experience even better. Here are some of the things I’ve learned:
Use Emulators for Retro Games: If you’re like me and enjoy playing old-school games, emulators are a great way to use your controller. I started using Delta and RetroArch, which allow me to play classic titles like Super Mario Bros and Zelda on my phone. It was a nostalgic trip down memory lane, and using the controller made it feel just like playing on a console.
Stream to a Larger Screen: Another trick I’ve learned is streaming my mobile games to a larger screen. By connecting my phone to my TV via AirPlay or using an HDMI adapter, I can turn my living room into a mini gaming setup. It’s not just about the bigger screen; it’s about how immersive the experience becomes when paired with the controller. My friends and I had some great multiplayer sessions playing Rocket League on a TV using the mobile controller setup.
Use Cloud Gaming Services: Cloud gaming platforms like Xbox Cloud Gaming and NVIDIA GeForce NOW are becoming a huge part of the mobile gaming experience. I’ve started using these services on my phone, and playing games like Halo and Cyberpunk 2077 with my controller on the go has been a game-changer. With cloud gaming, you’re not limited to mobile-only games; the whole console and PC library is at your fingertips.
Conclusion: Time to Level Up Your Mobile Gaming
If you’re still stuck on touchscreen controls, I highly recommend giving a controller a shot. After I made the switch, there was no turning back. The precision, comfort, and overall experience have made gaming on my phone feel more like playing on a console. Whether you’re diving into fast-paced shooters or exploring immersive RPGs, a controller is a game-changer. So, next time you’re stuck trying to control a game with your thumbs, remember, there’s a better way. Grab a controller, connect it to your phone, and get ready to take your mobile gaming to the next level!